Account IMAP su Thunderbird
Creazione account GOL di tipo IMAP su Thunderbird
La
procedura guidata per configurare un account di posta viene lanciata
automaticamente dopo l'installazione di Thunderbird.
Nella finestra Importa
impostazioni e cartelle di posta da lasciare selezionato Non
importare nulla e cliccare su Avanti > (figura
sotto)
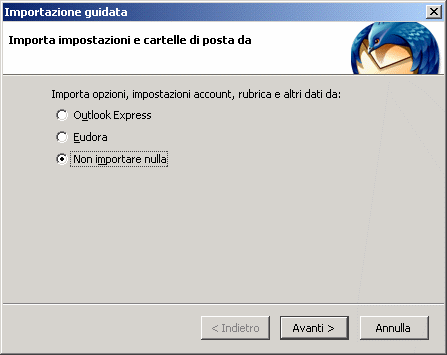
Nella
finestra Configurazione nuovo account lasciare selezionato
Account di posta e cliccare su Avanti > (figura
sotto)
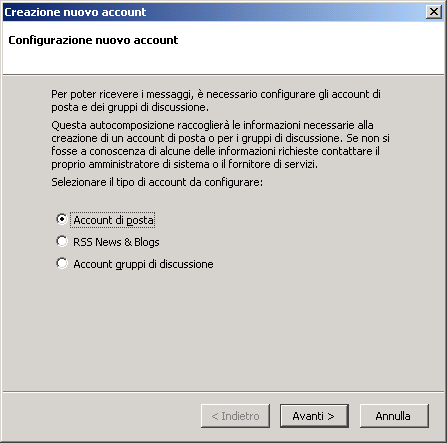
Nella finestra Identità
scrivere:
il
nome
che si desidera appaia ai destinatari delle mail;
ll'indirizzo
email di gol;
cliccare
su Avanti
>
(figura sotto)
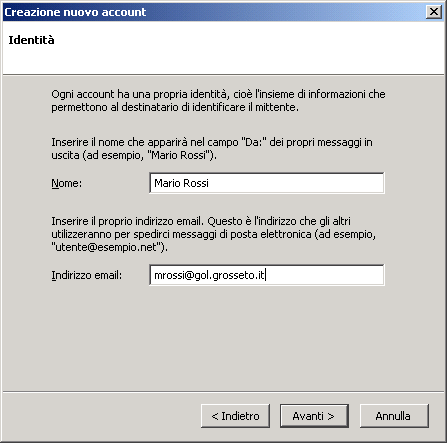
Nella finestra
Informazioni sul server selezionare il tipo IMAP e
scrivere pop3.gol.grosseto.it nel campo Server in ingresso.
Nel campo Server in
uscita scrivere
il nome del server SMTP del provider attraverso cui si sta accedendo
a Internet (se si utilizza Gol tale server è
smtp.gol.grosseto.it).
Cliccare
su Avanti>
(figura sotto)
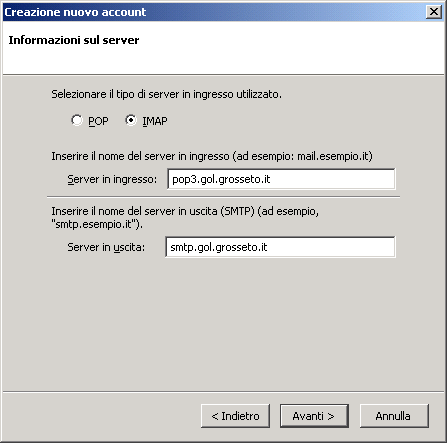
ATTENZIONE: le
informazioni sul server in uscita SMTP vengono chieste solo alla
creazione del primo account.
Agli account successivi
Eudora associa di default il server SMTP già definito. E'
possibile aggiungere un ulteriore server per la posta in uscita e
associarlo ad un particolare account (vedi istruzioni più
sotto).
Nella finestra Nomi
utente inserire nuovamente l'indirizzo email di gol, sia nel
campo Nome utente posta in entrata, sia nel campo Nome
utente in uscita. Cliccare
su Avanti>
(figura sotto)
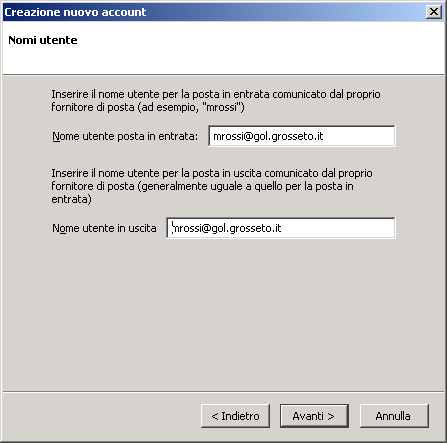
Nella finestra Nome
account scrivere il nome che si desidera dare all'account e
cliccare su
Avanti>
(figura sotto)
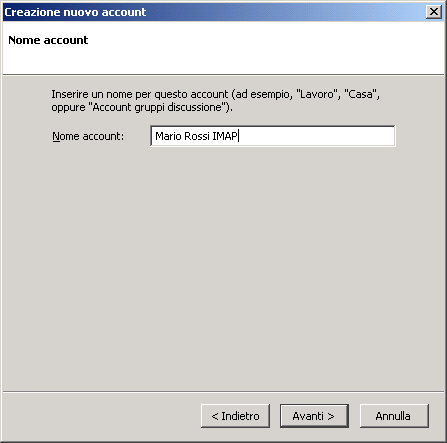
La creazione del nuovo
account è terminata. Appare una finestra di riepilogo
informazioni; cliccare su Fine.
Viene richiesta la
password per accedere all'account di Gol. Inserire la password
(eventualmente selezionare il flag per memorizzare la password) e
cliccare su
Avanti>
(figura sotto)

Thunderbird e le
cartelle IMAP
Thunderbird visualizza
sotto l'account appena creato le cartelle IMAP presenti sul server:
Trash (visualizzata come
Cestino se avete la versione italiana), Drafts e Sent (figura sotto)
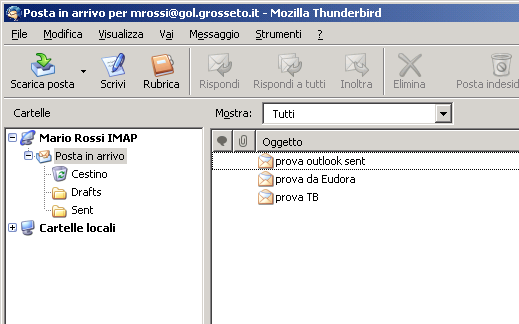
Mentre la catella Trash
viene automaticamente identificata da Thunderbird come il cestino, e
utilizzata per l'eliminazione logica dei messaggi, le altre due
cartelle vengono visualizzate come normali cartelle utente. E'
necessario un passo ulteriore nella configurazione per identificarle
come cartelle speciali ("posta inviata" e "bozze").
Aprire Strumenti
--> Impostazione account..., e selezionare Cartelle e
copie (figura sotto).
Come da figura:
nella sezione All'invio
dei messaggi automaticamente selezionare Metti una copia in:
poi Altra e navigare
cliccando sulla freccina sino a selezionare Sent su nome
account;
nella sezione Bozze e modelli selezionare
Conserva le copie dei messaggi in: poi Altra e
navigare cliccando sulla freccina sino a selezionare Drafts su
nome account.
Cliccare su OK.
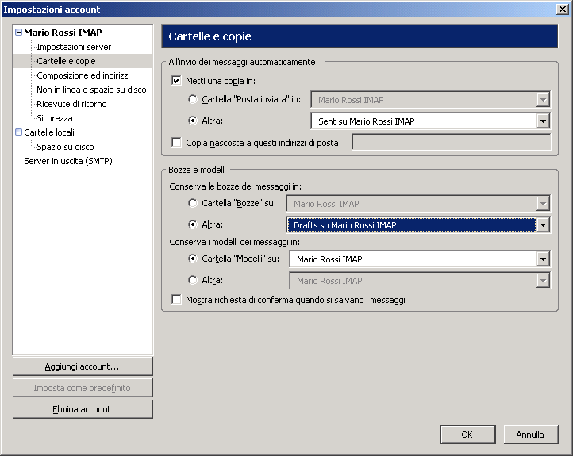
Adesso le cartelle Draft e
Sent vengono identificate come cartelle speciali e visualizzate con
un'icona distintiva (figura sotto). Alla spedizione di un messaggio
viene automaticamente salvata una copia in Sent, una mail non
spedita viene automaticamente salvata in Drafts.
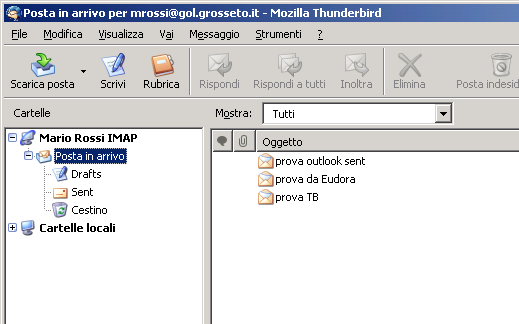
In caso abbiate la
versione italiana di Thunderbird, alla successiva apertura
dell'applicativo il traduttore presenterà le cartelle speciali
con il nome italiano (figura sotto).
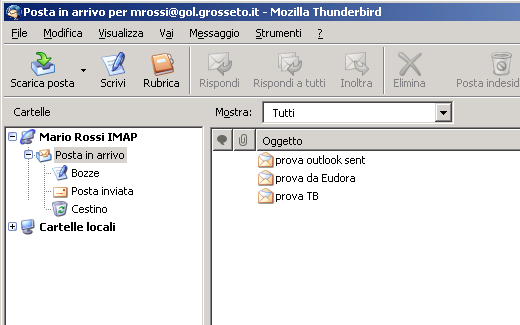
Creazione
di un account secondario
In caso esista già
un account, se ne può creare uno nuovo selezionando il menù
Strumenti --> Impostazioni
account... e cliccando su
Aggiungi account...
In
questo modo si accede alla procedura guidata già illustrata a
partire dalla seconda figura di questa pagina (finestra
Configurazione nuovo account).
L'unica
differenza, come già evidenziato, è che non viene
richiesto di specificare il server SMTP per la posta in uscita.
Thunderbird infatti assume che il server SMTP già definito
alla creazione del primo account sia comune a tutti gli account.
E'
possibile tuttavia specificare un server SMTP alternativo, come
illustrato nel prossimo paragrafo.
Specificare
un server SMTP alternativo
Se
vi connettete a Internet tramite Gol, e utilizzavate Thunderbird come
client per la posta elettronica, il vostro server SMTP predefinito
dovrebbe essere mare.gol.grosseto.it.
Per
l'inoltro della posta tramite il nuovo account Gol di tipo IMAP si
rende necessario cambiare il server SMTP.
La
procedura è la seguente: aprire Strumenti -->
Impostazioni account... e selezionare Server in uscita
(SMTP) dal menù di sinistra. Nel riquadro di destra viene
visualizzato il server SMTP predefinito. Cliccare su Aggiungi...
e impostare i seguenti parametri:
Descrizione:
scrivere un nome a piacere
Nome
server: scrivere smtp.gol.grosseto.it
Porta:
lasciare il numero predefinito (25)
Nome
utente: scrivere il nome dell'utente IMAP (coincide con
l'indirizzo di posta elettronica)
Cliccare
su OK (figura sotto)
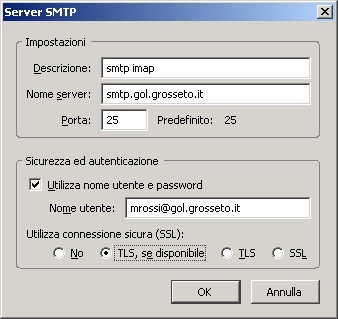
Impostare
questo server SMTP come predefinito (selezionare il server
dall'elenco e cliccare su Imposta predefinito).
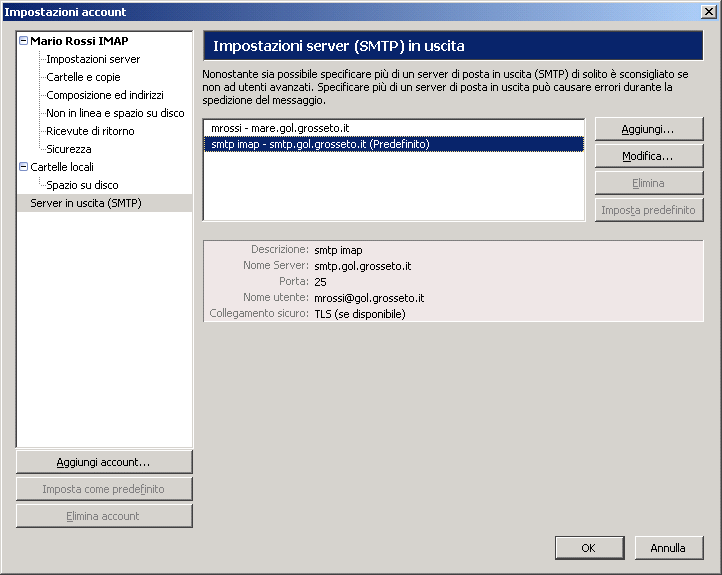
|